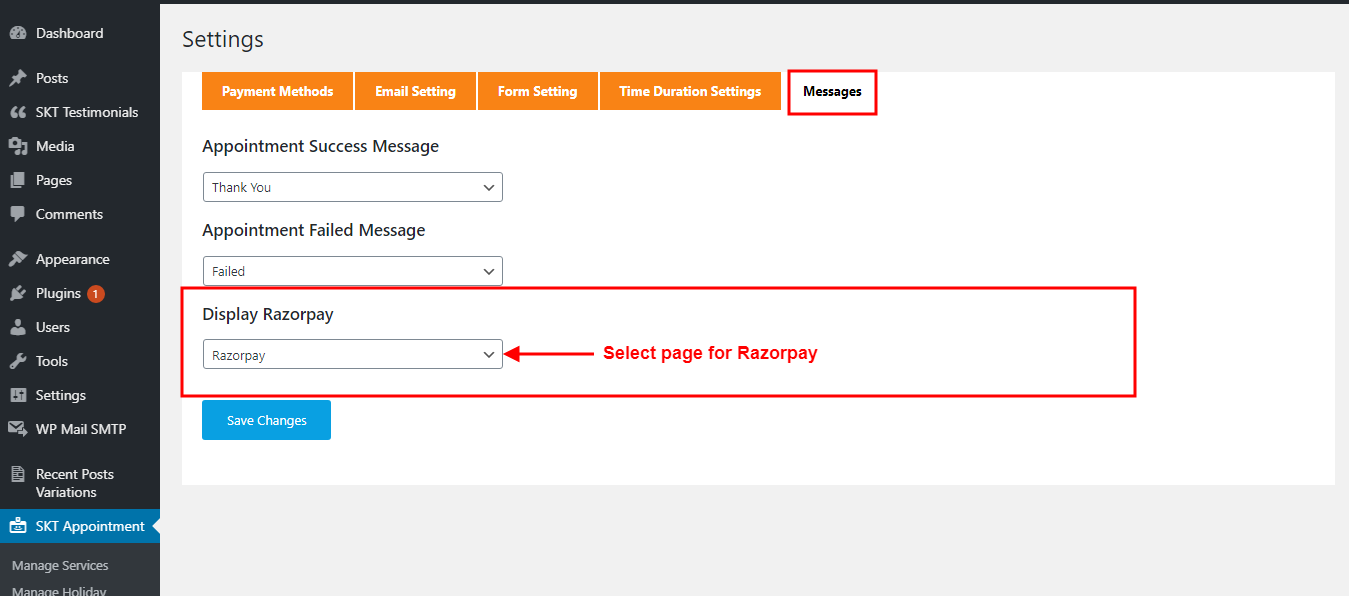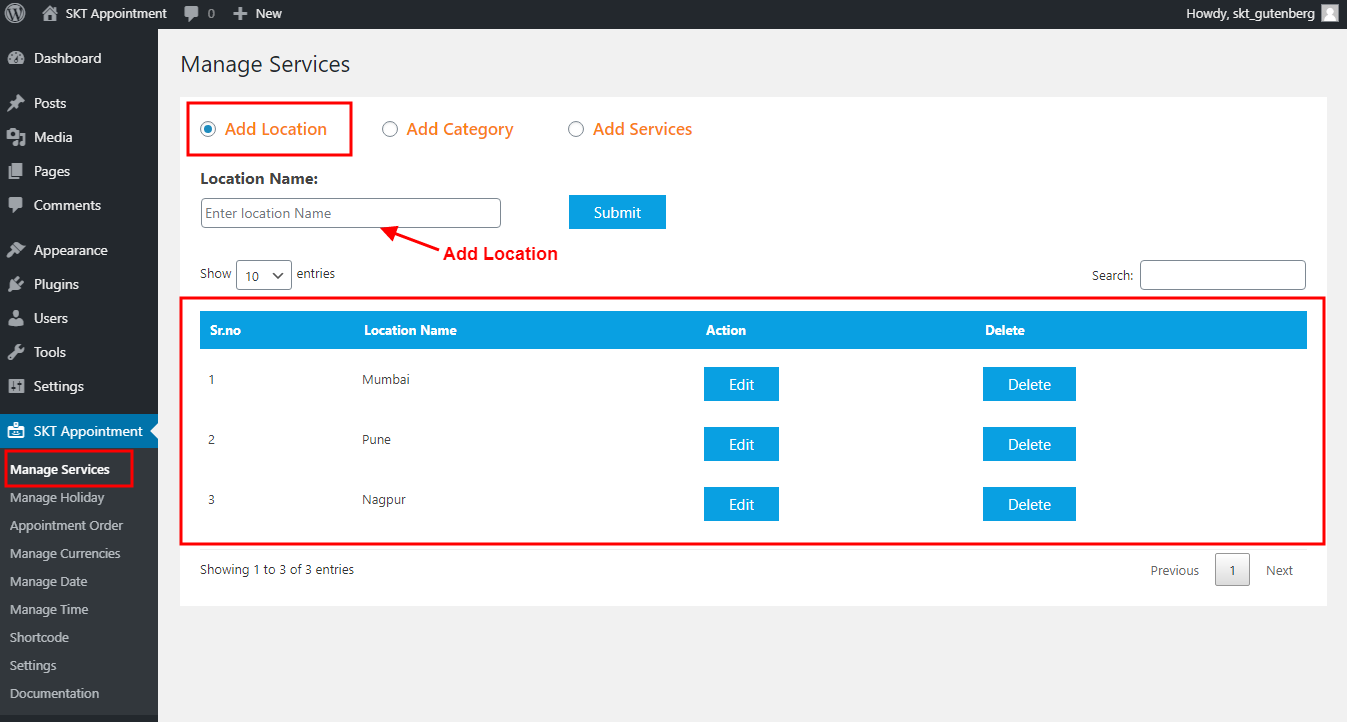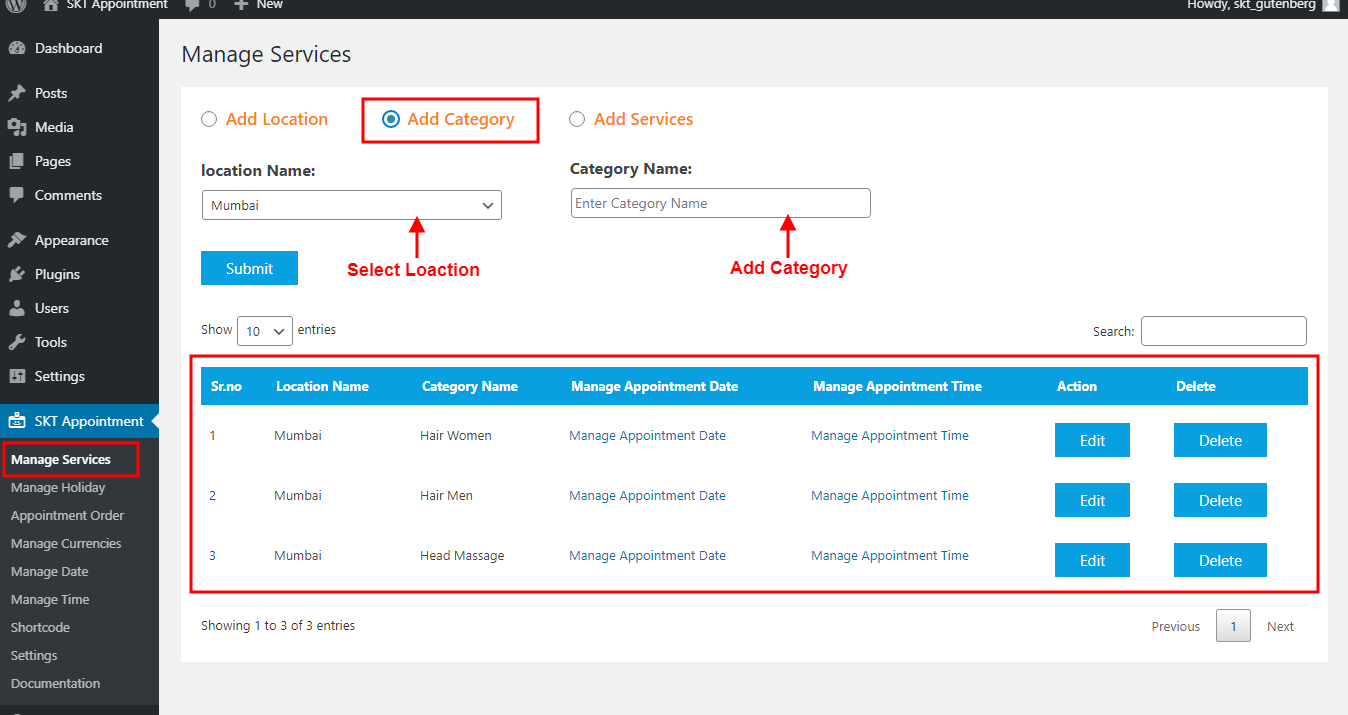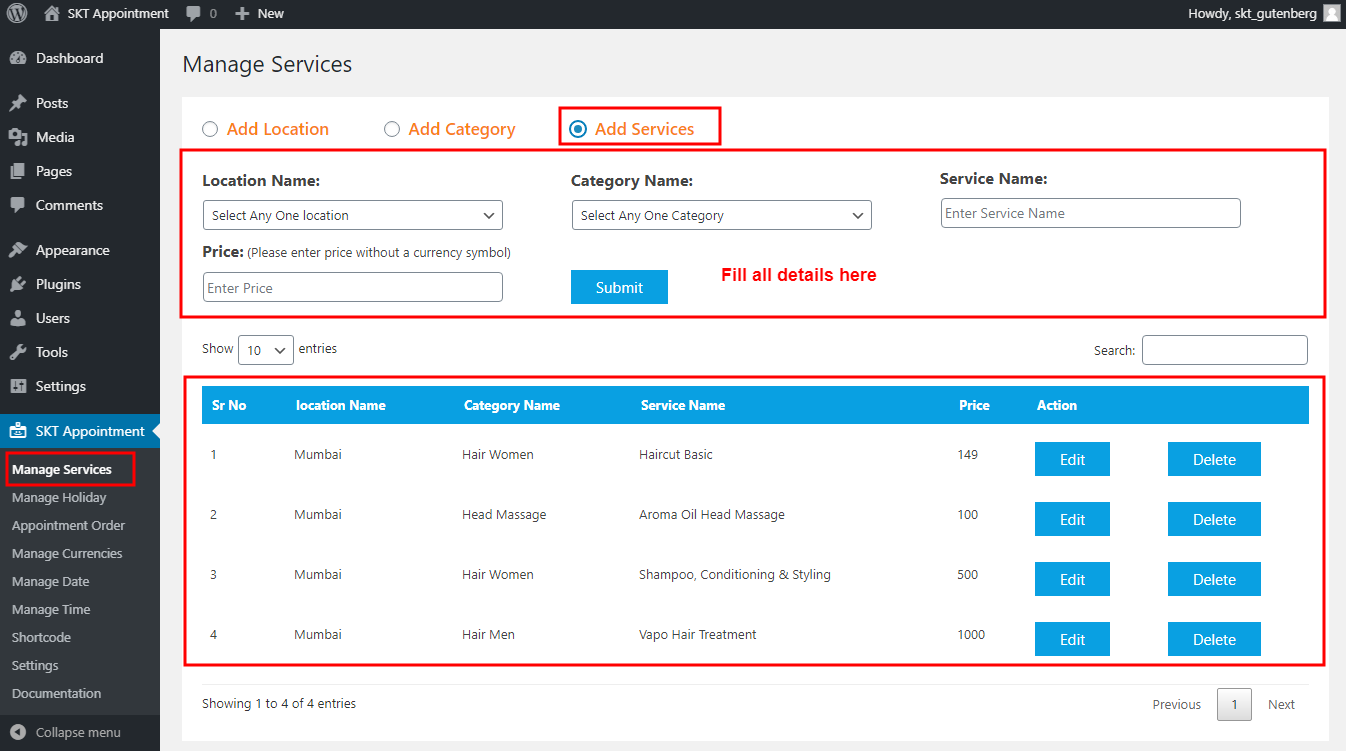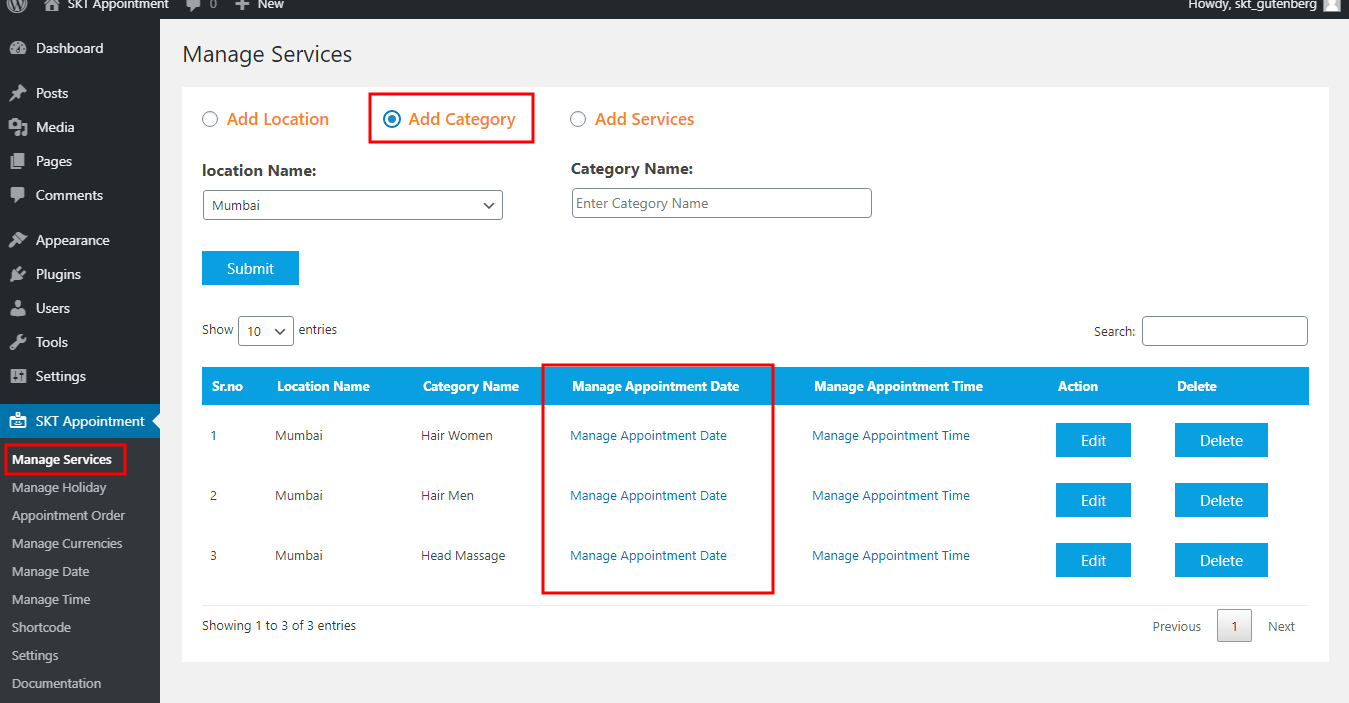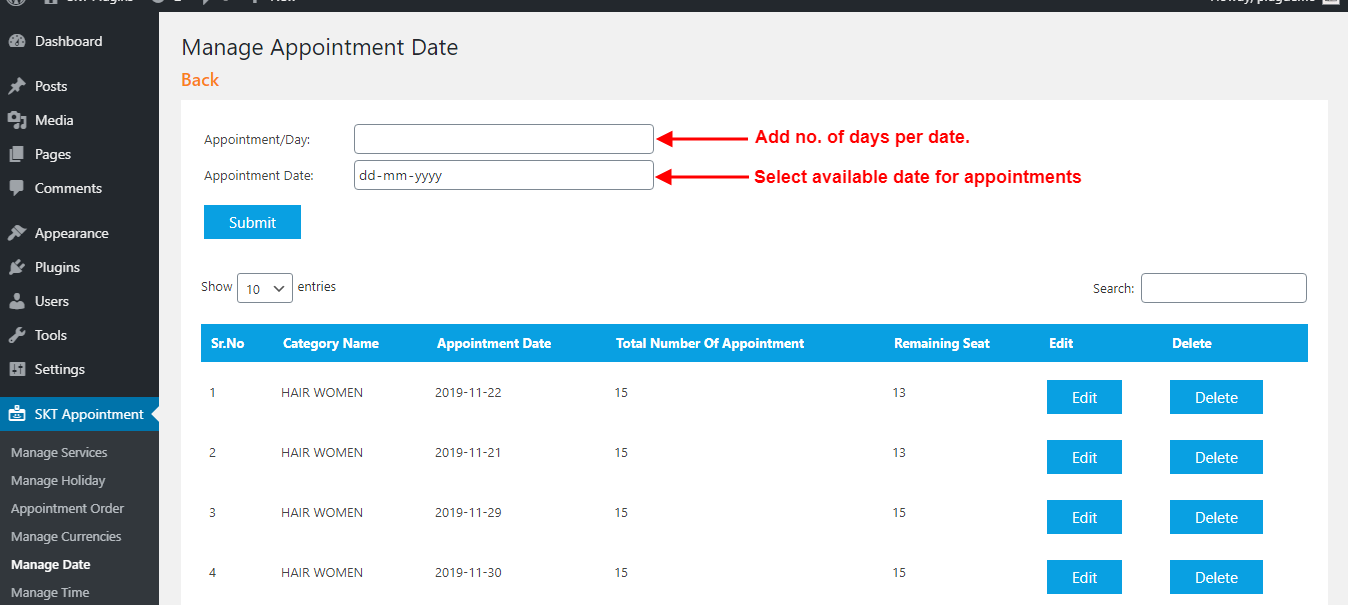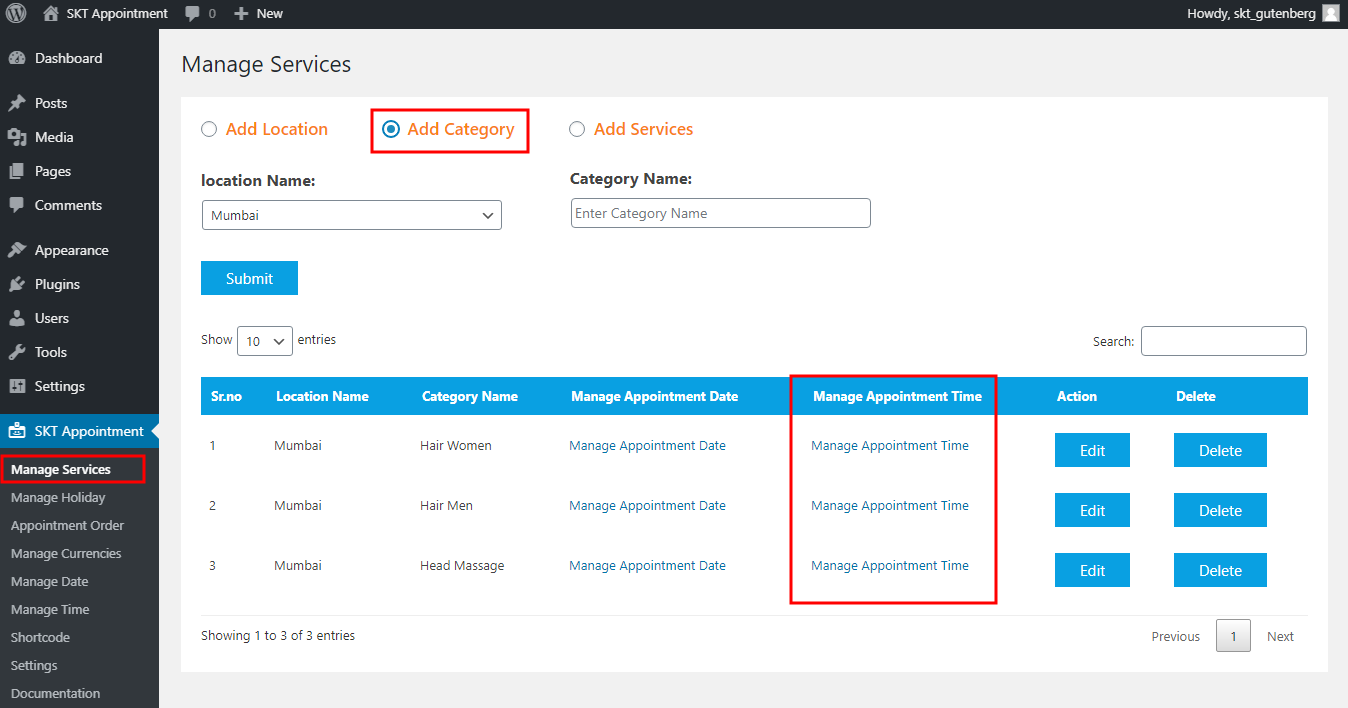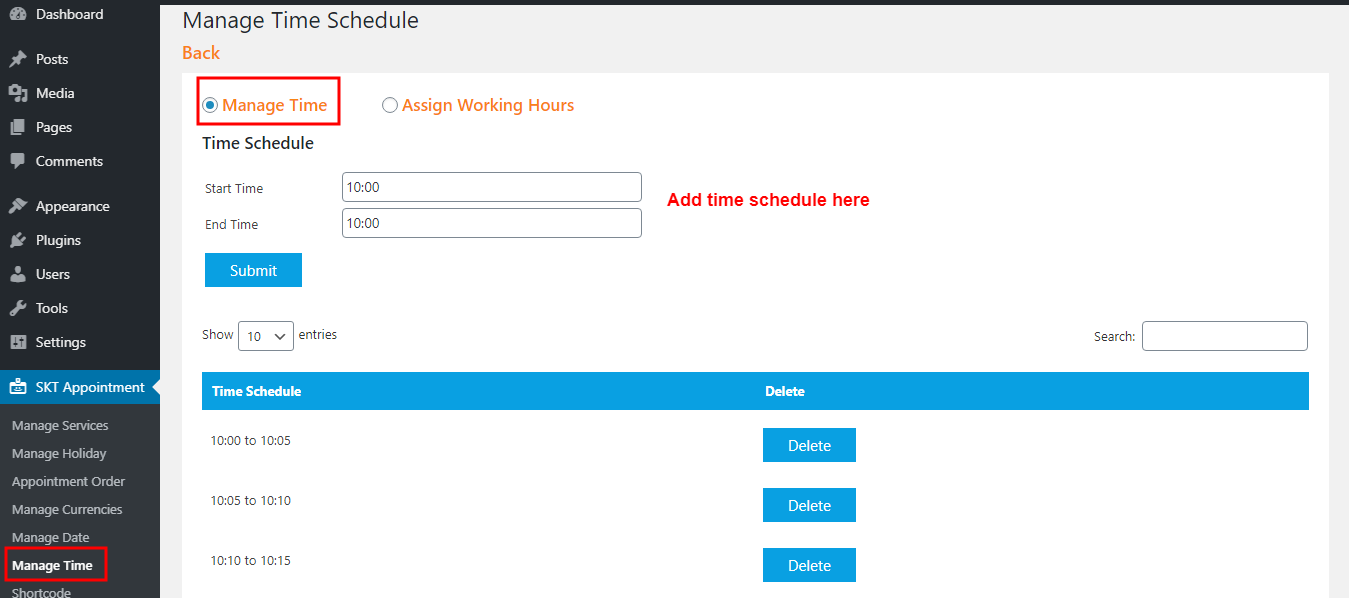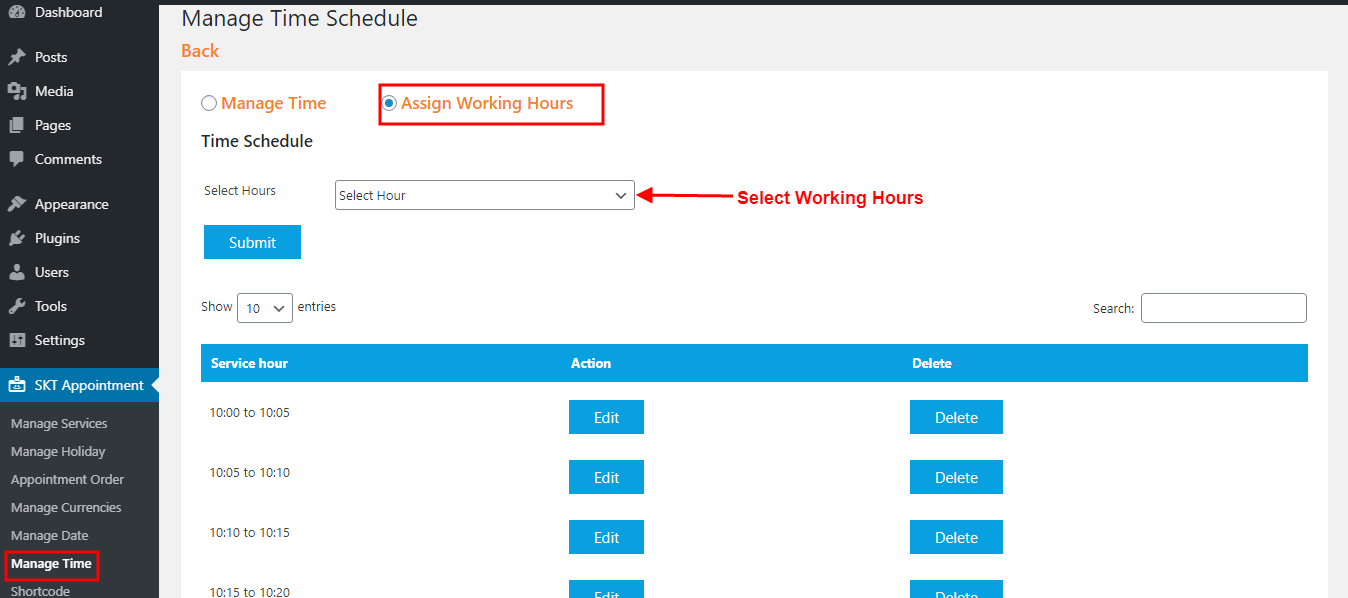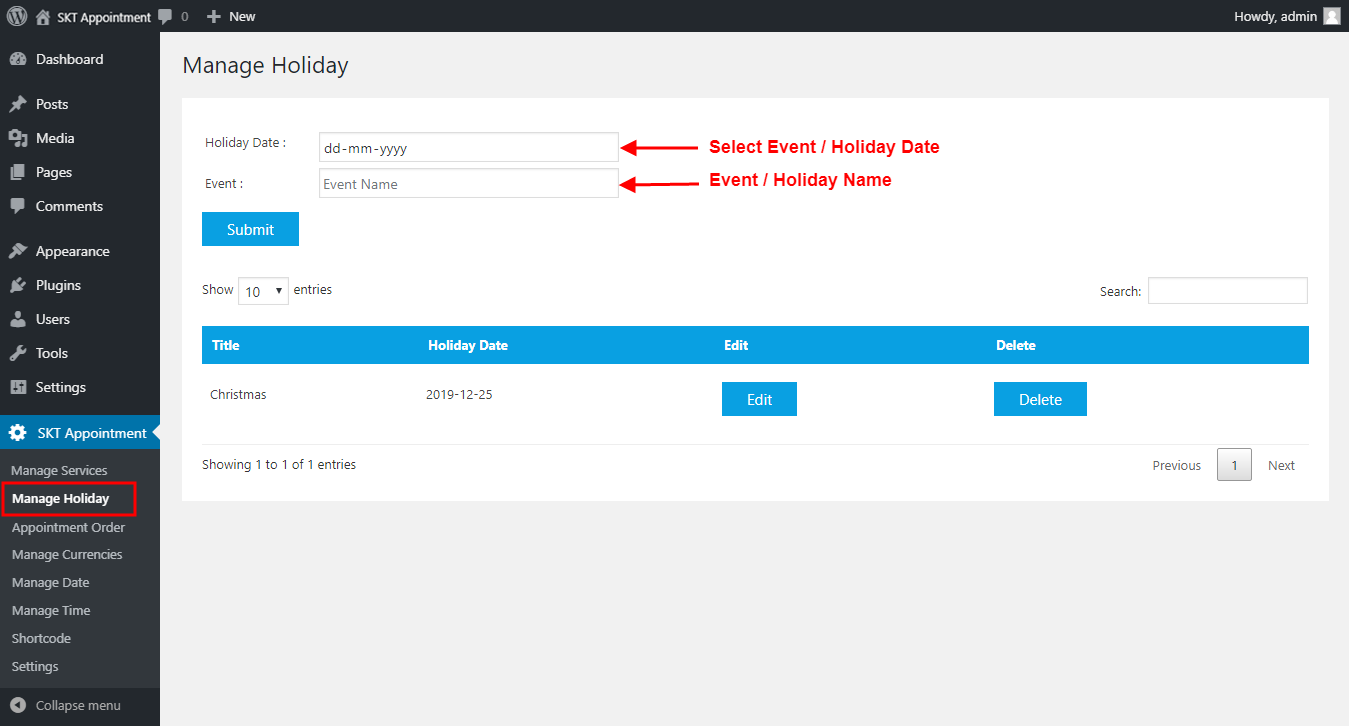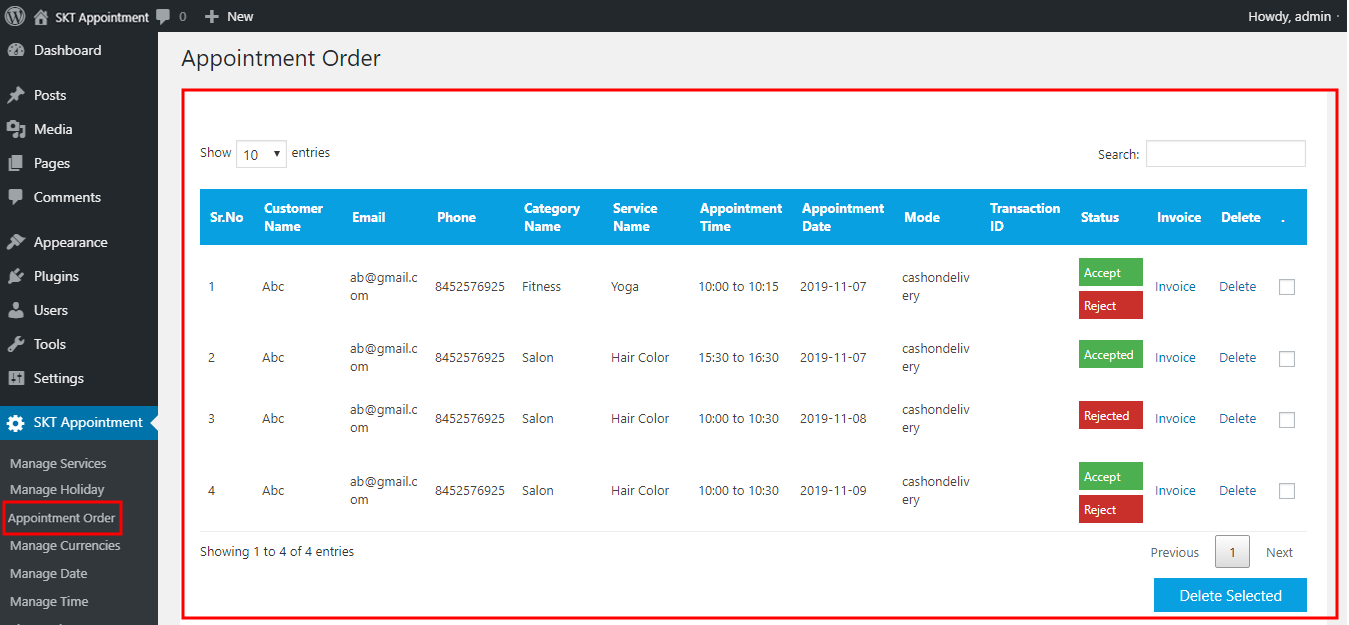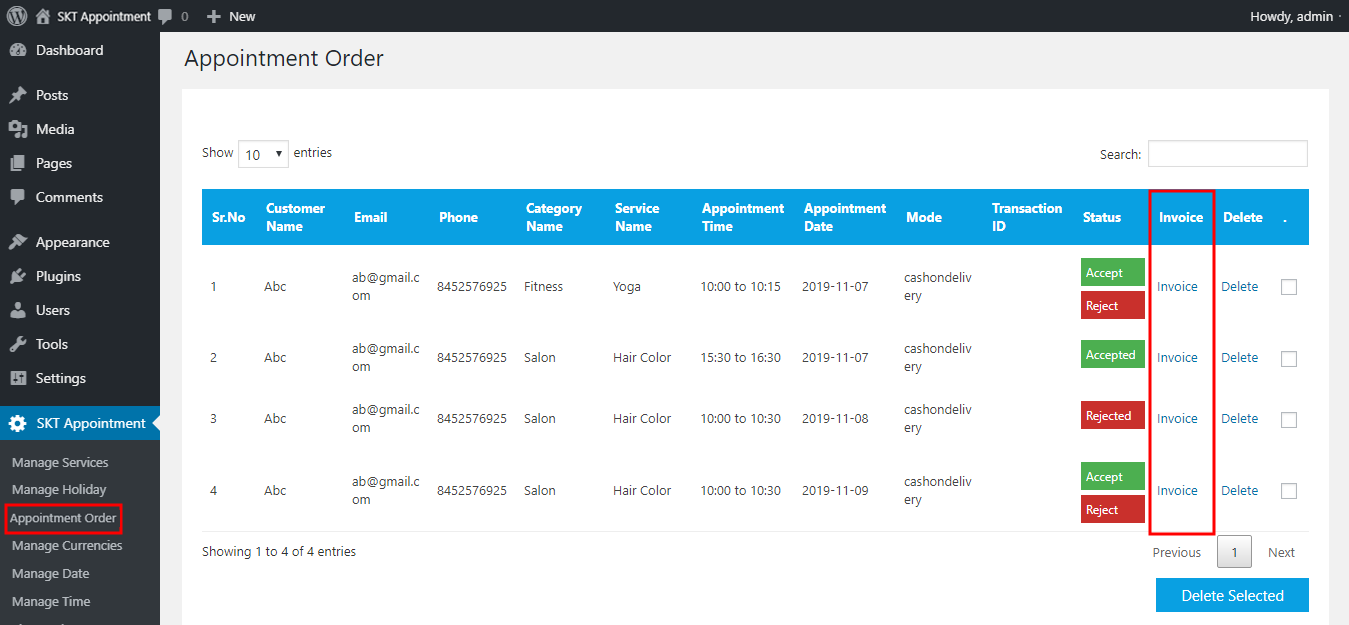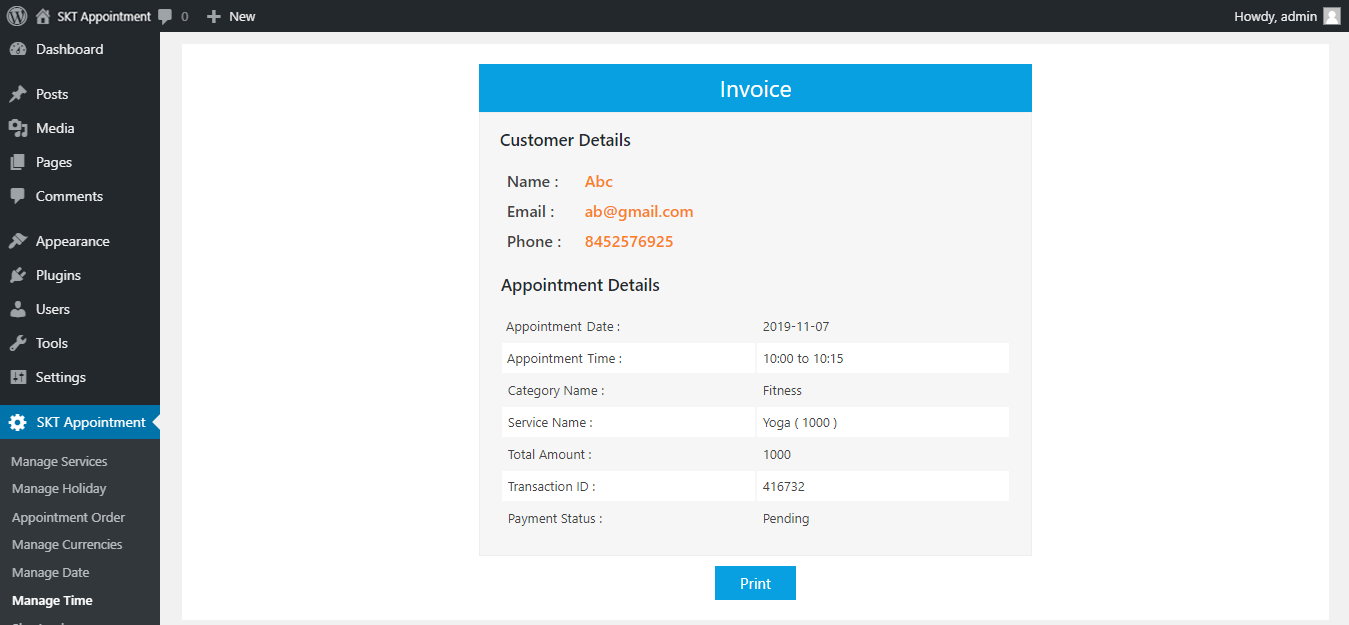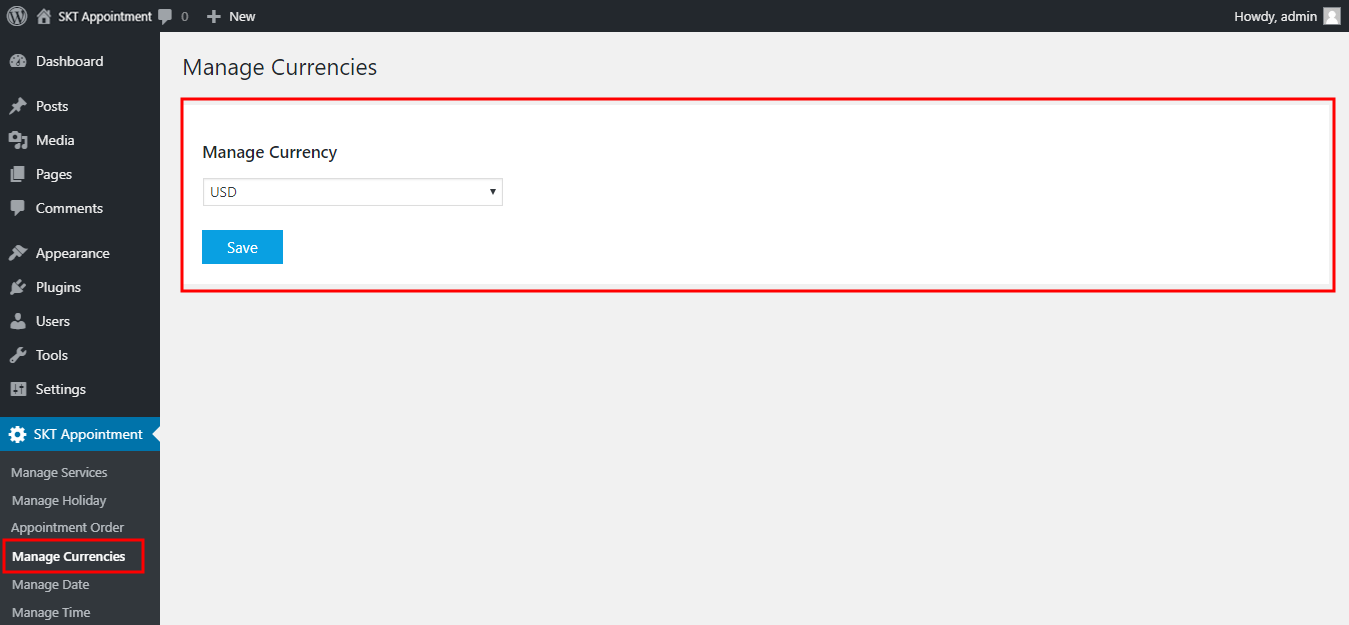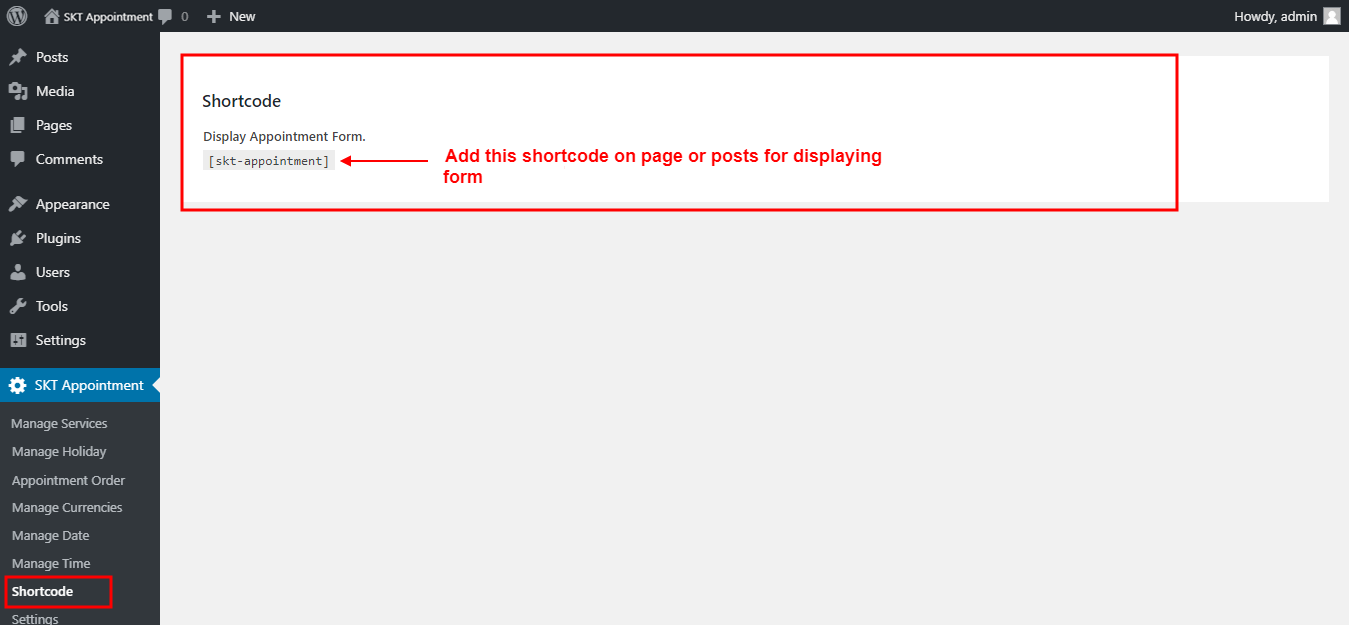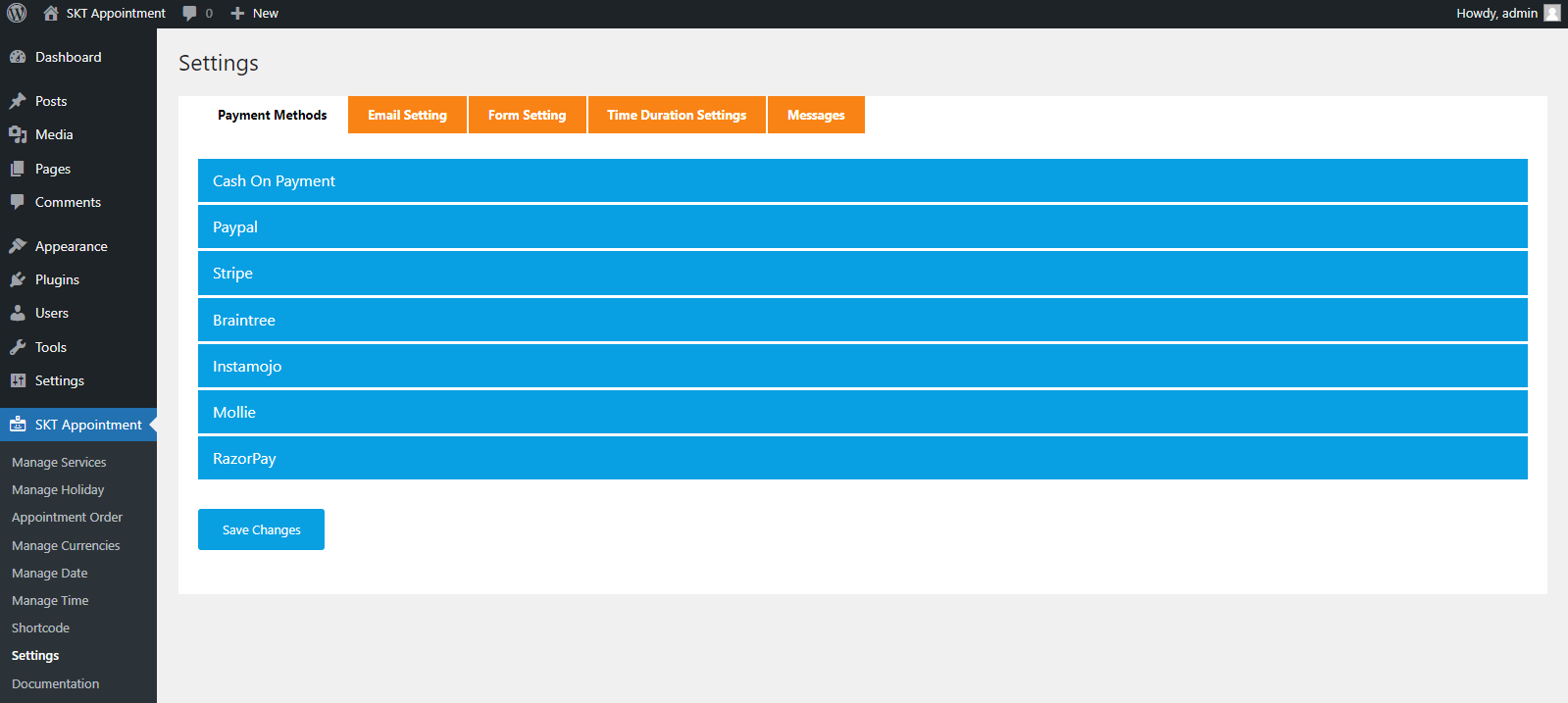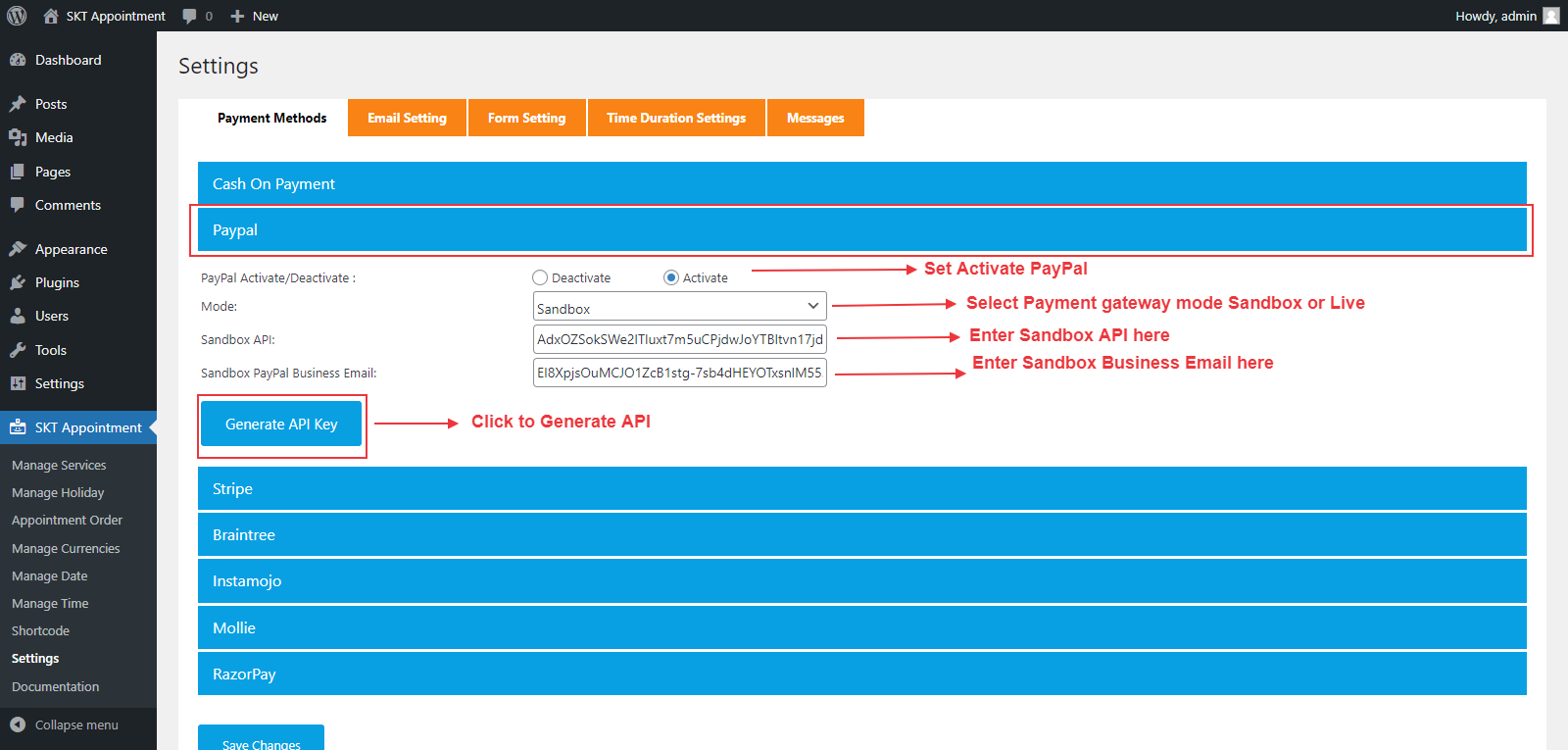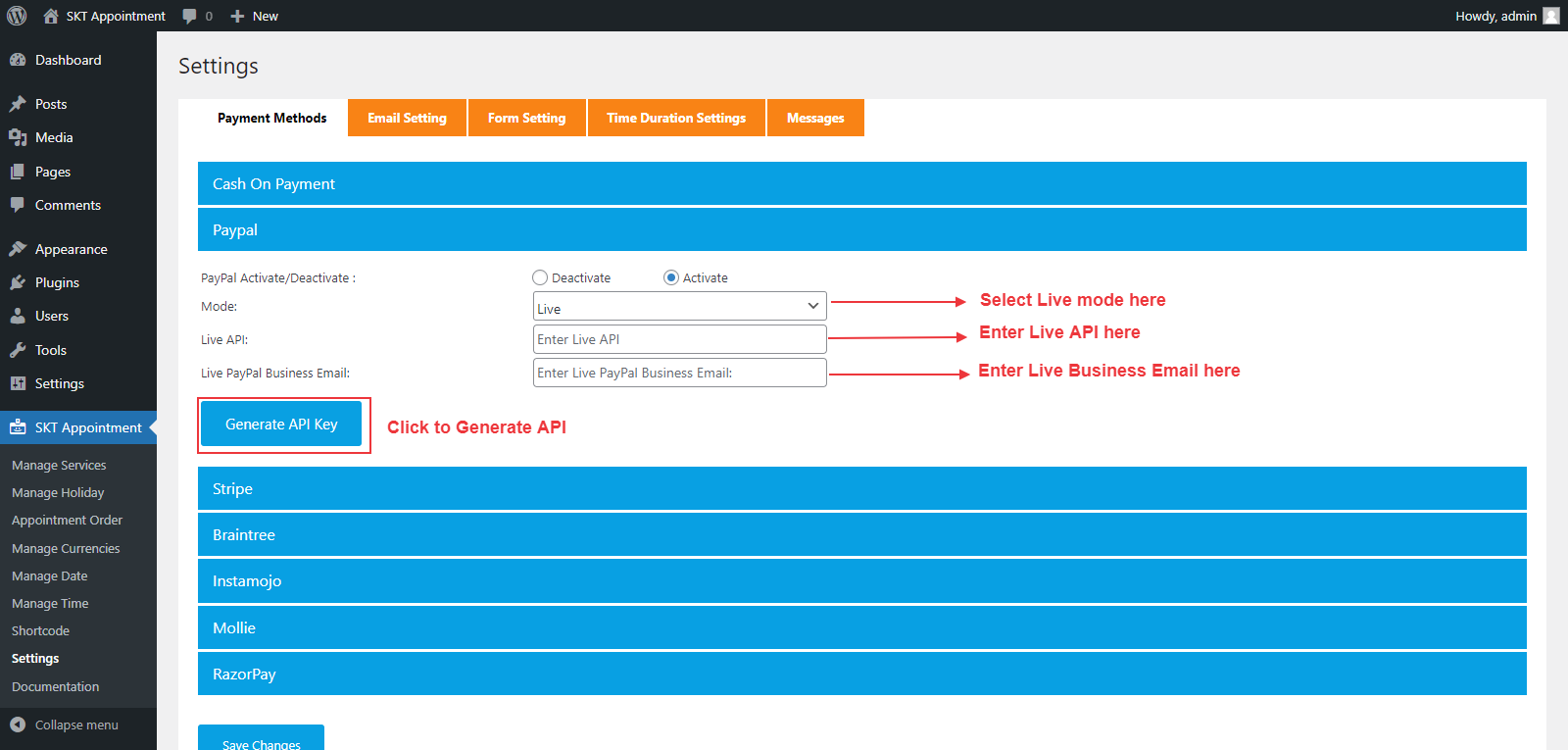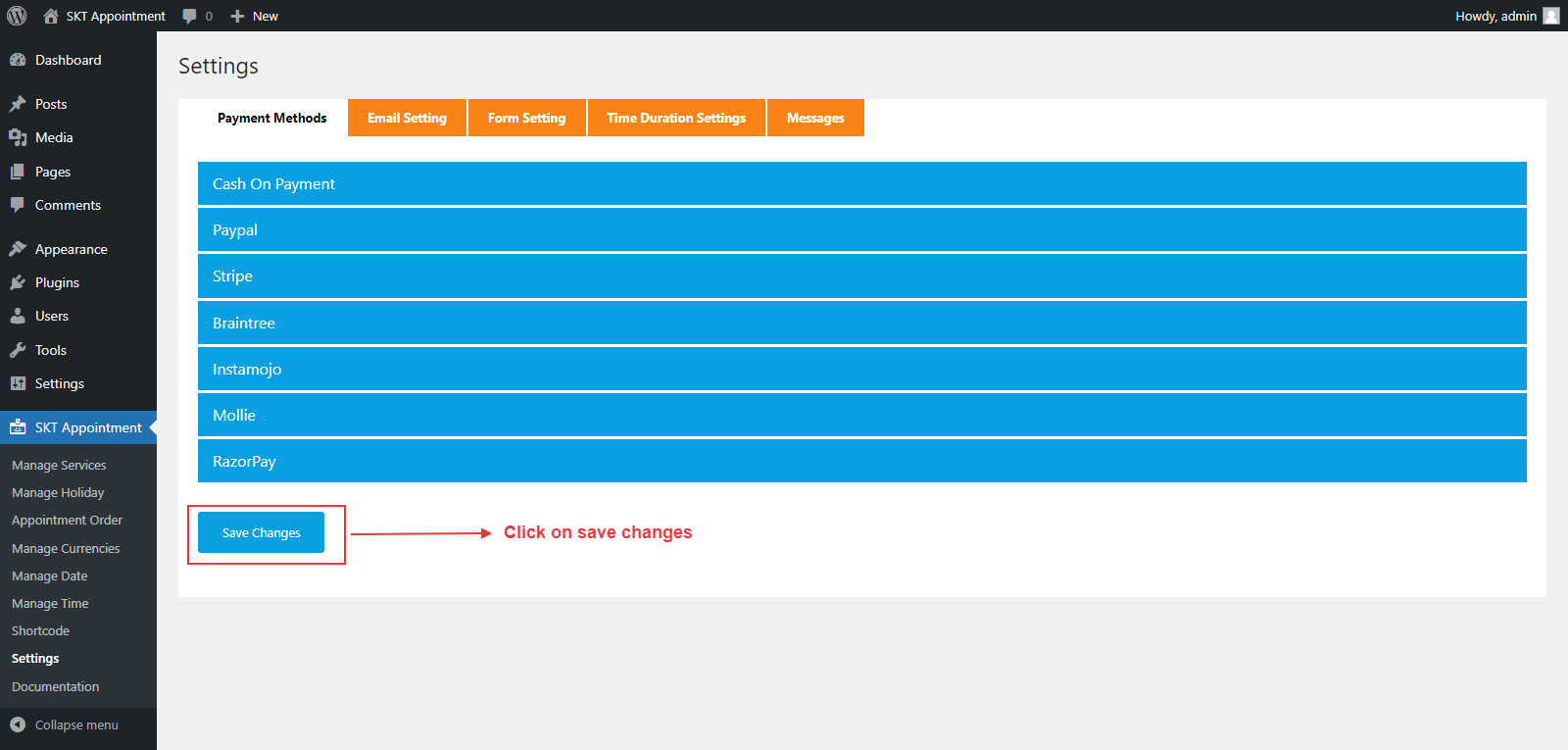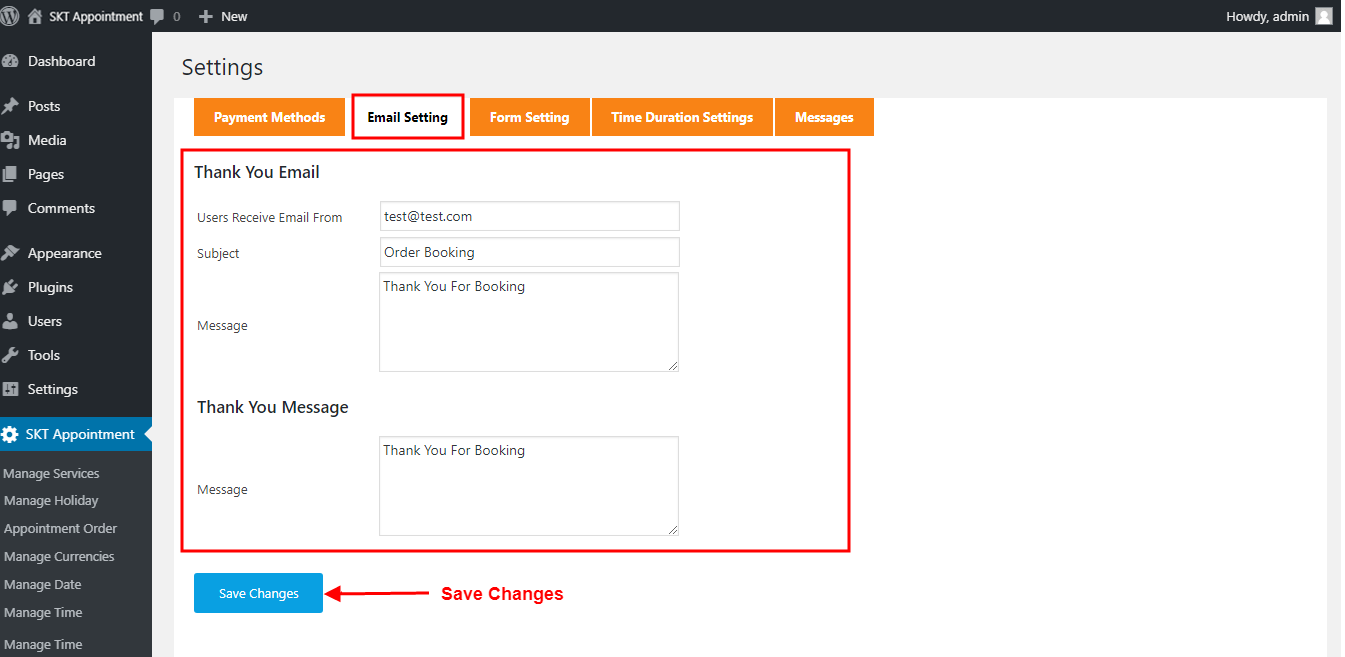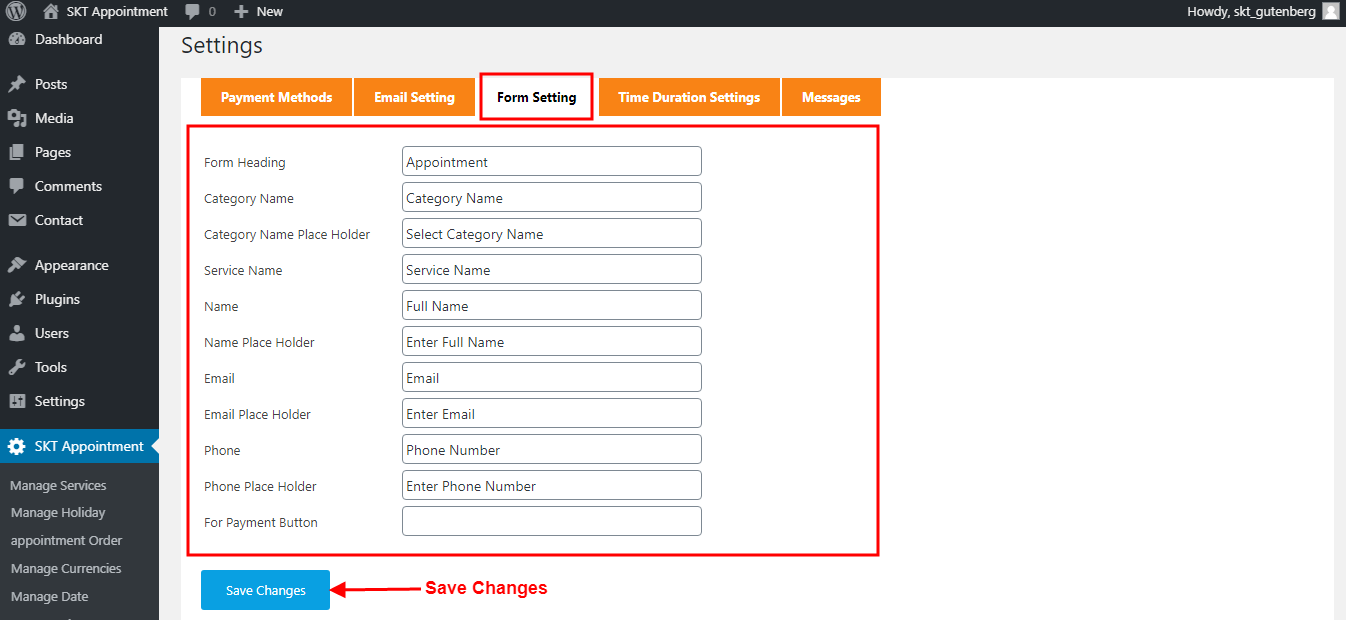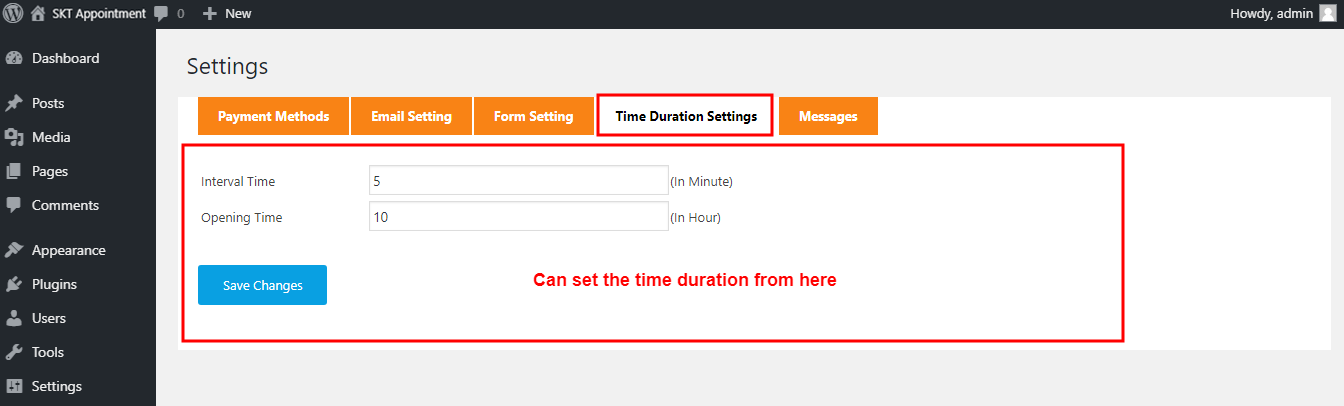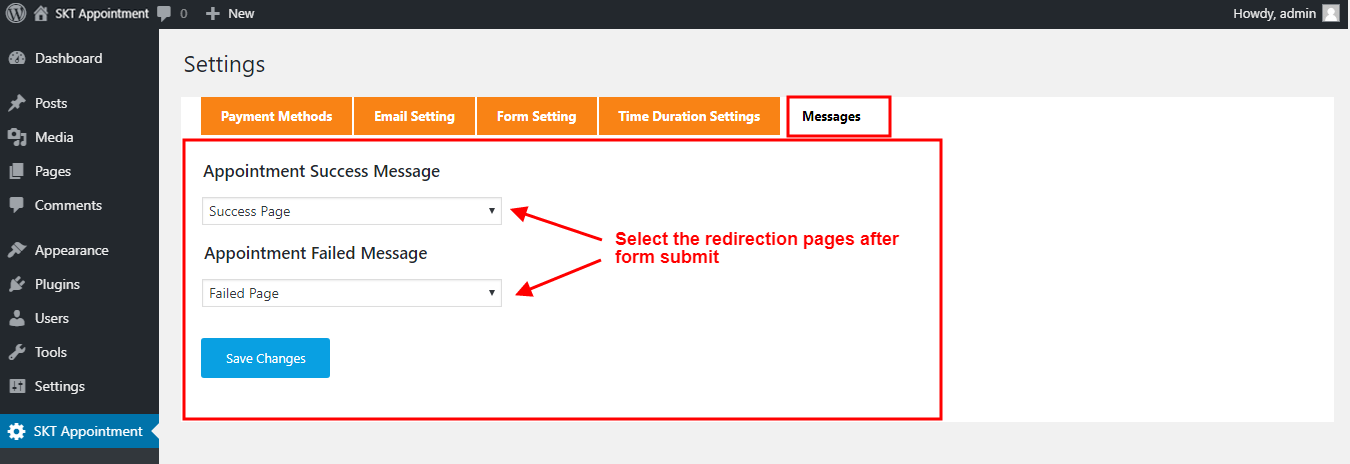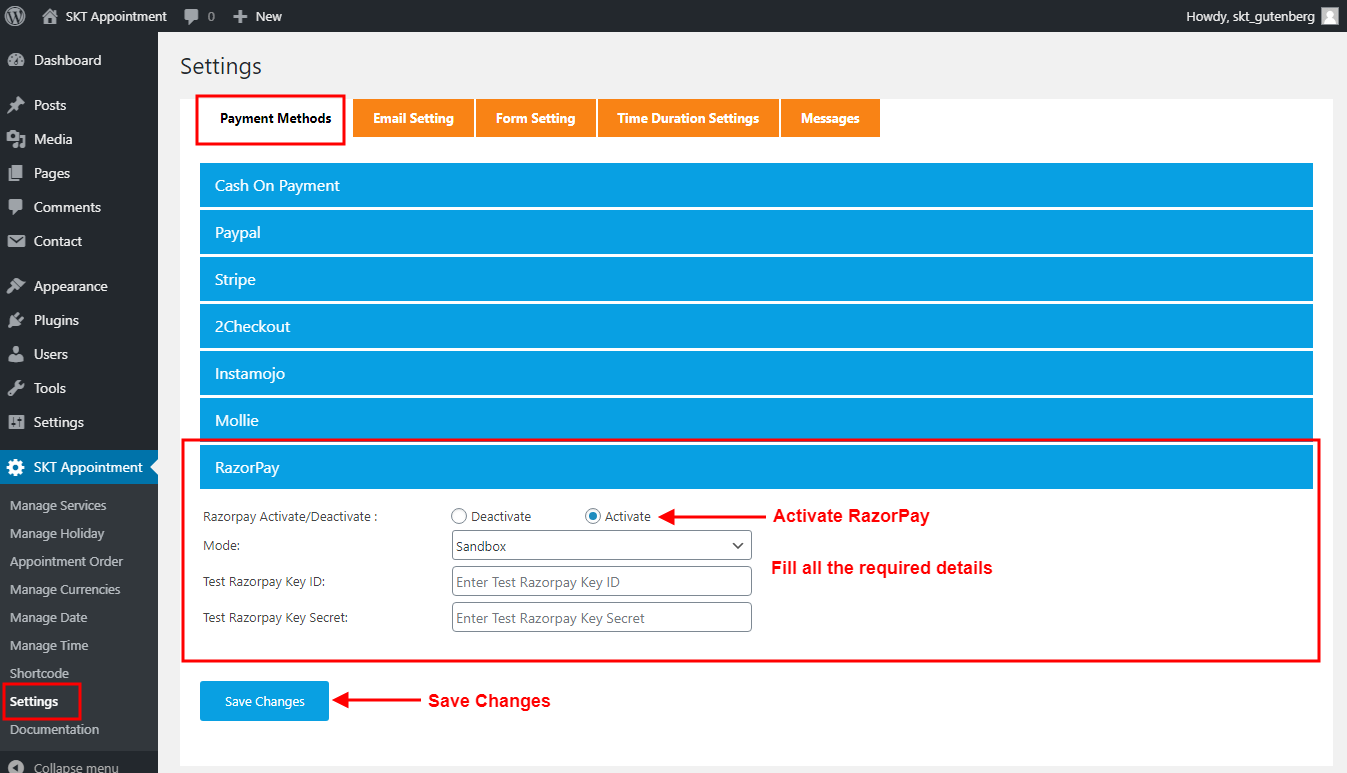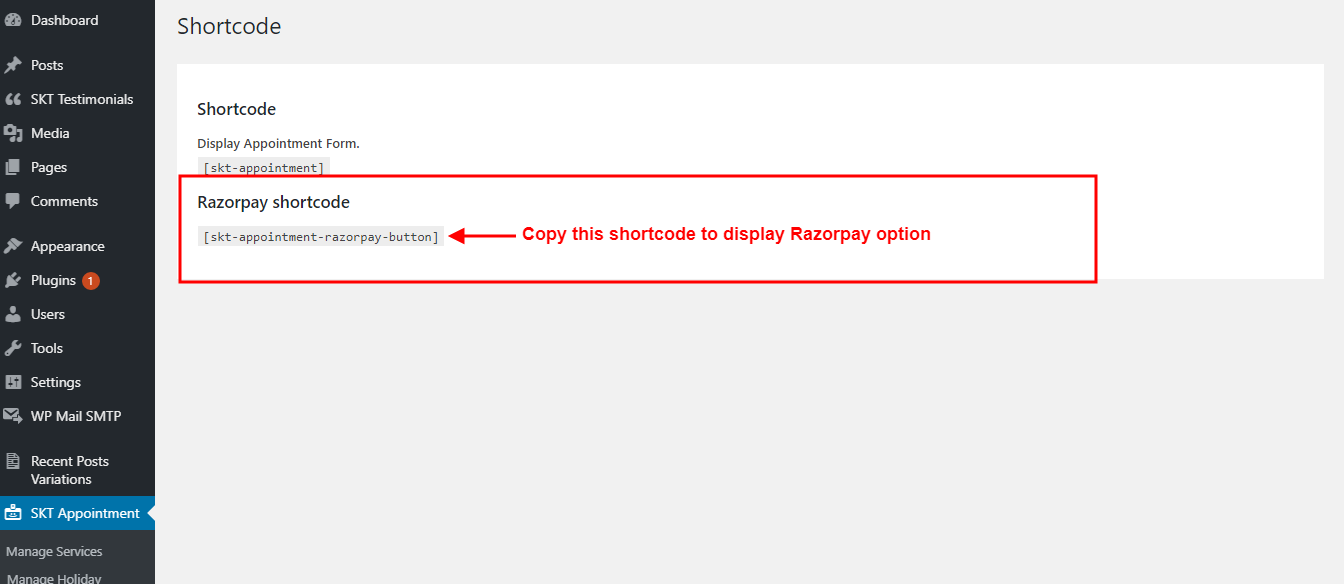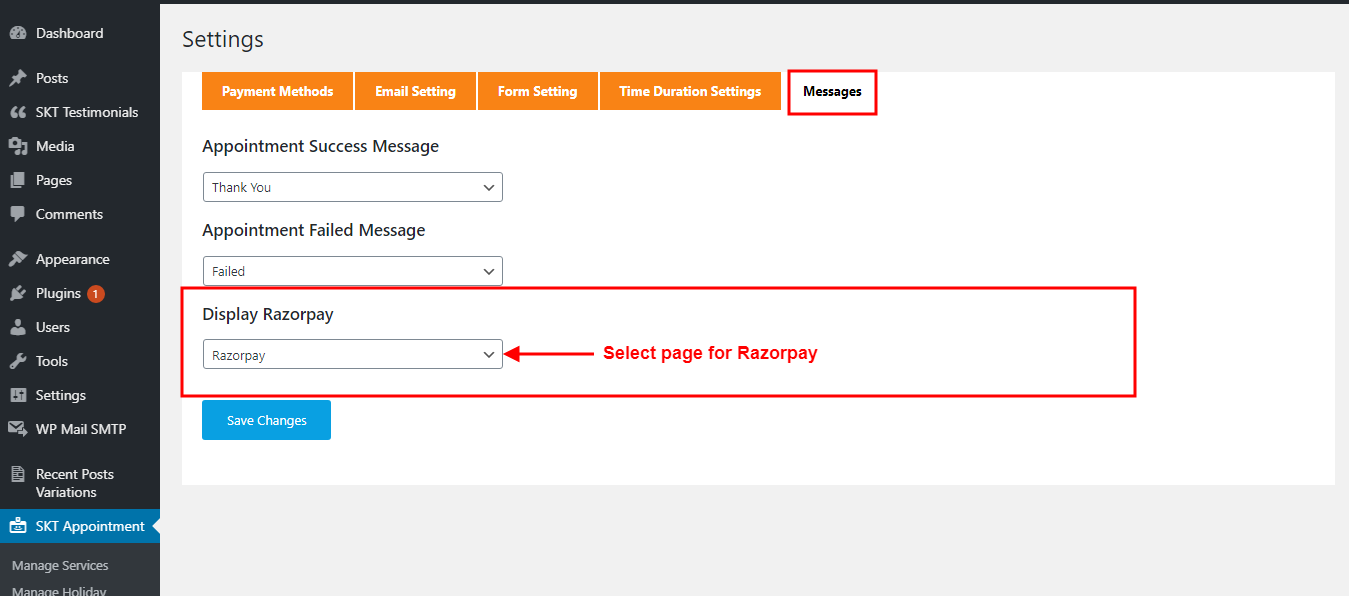If you want to use RazorPay as a payment gateway. Click on Settings in left navigation under SKT Appointment and go to Payment Method tab.
Select RazorPay option from the below given payment methods. Activate RazorPay , fill details and Save changes.
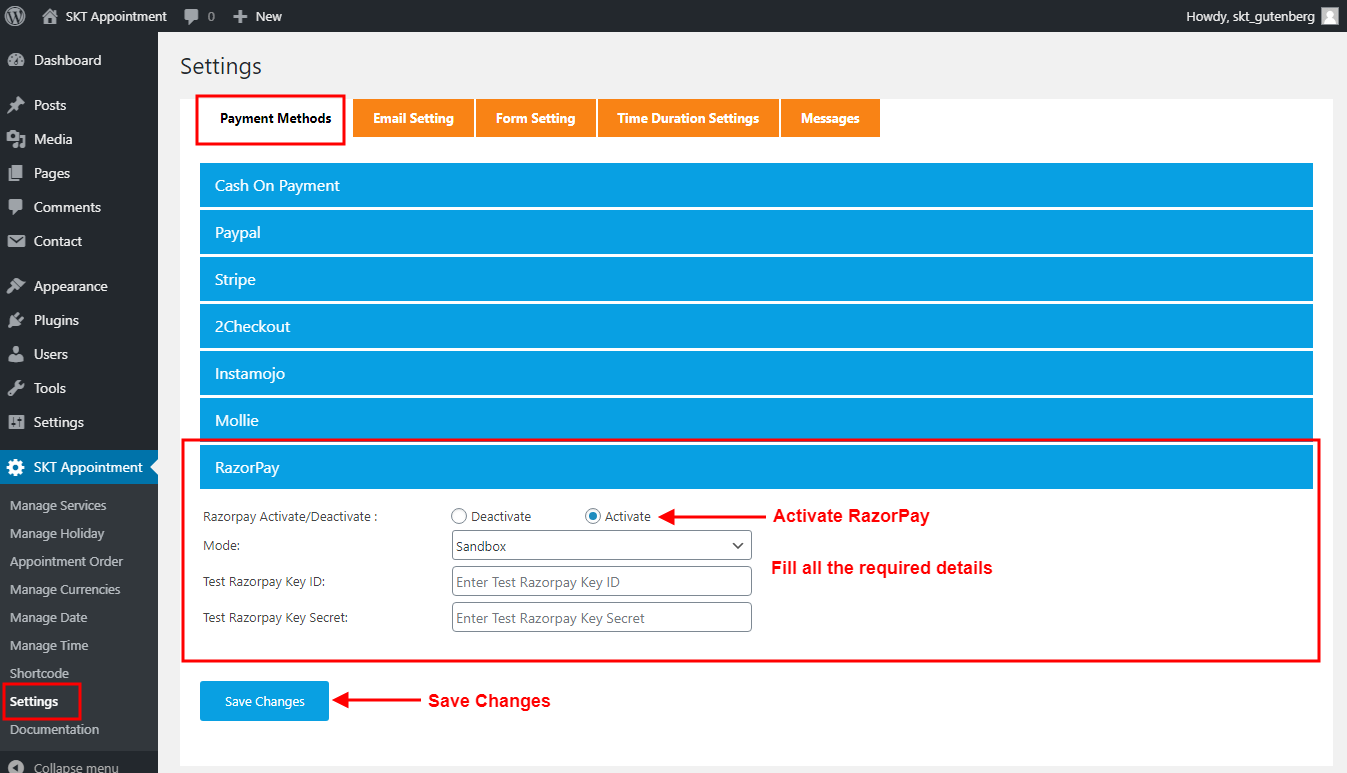
After activating RazorPay, a RazorPay shortcode will appears on shortcode page. Click on Shortcode in left navigation under SKT Appointment, find RazorPay Shortcode there.
Create a new page for RazorPay. Copy the shortcode and paste it on the new created Razorpay page.
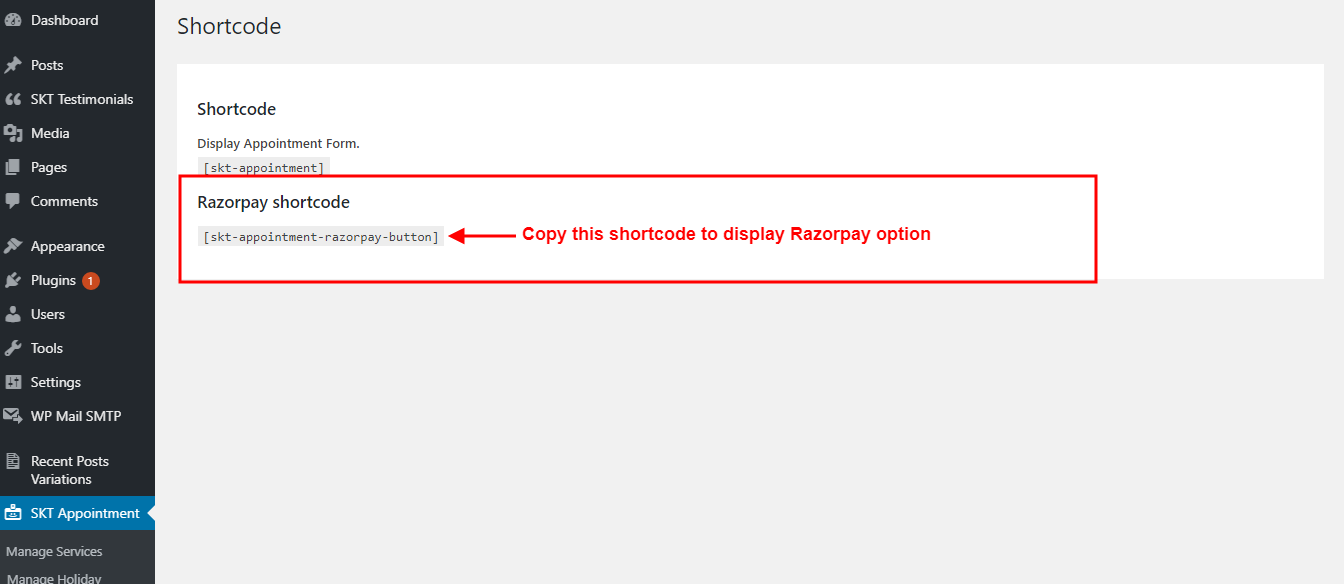
Lastly, Go to Message tab from Settings in left navigation under SKT Appointment, select the page created for RazorPay. Save Changes.